Create scheduled commands
Note: You can only schedule one modifiable parameter for each command.
- In the Actions column of the Commands Control Module, click the
 icon.The Scheduler dialog appears:
icon.The Scheduler dialog appears:Figure 1. Scheduler dialog 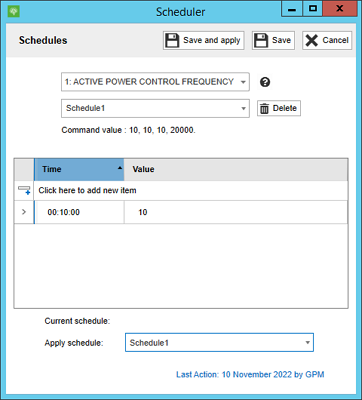
- In the Scheduler dialog, enter the information to create the command:
- Parameter: select one of the parameters configured for the command.
- Scheduled commands: click + New Schedule to create a new command or select a preexisting command to edit it.
- Command scheduled table: click the + icon on the left-hand column to add the time and value for the command execution within the 24-hour period.
- Current schedule: displays the scheduled command that applies currently.
- Apply schedule: select the scheduled command to apply.
- Click
 Save, or click
Save, or click  Save and Apply to automatically execute the command.Note: It is not possible to save commands with values that are not valid. This usually applies to values that are out of range (according to the Metacommand control). If you try to save commands with values that are not valid, the system notifies you and prompts you to correct them before completing the process.The Modify Metacommand dialog appears.
Save and Apply to automatically execute the command.Note: It is not possible to save commands with values that are not valid. This usually applies to values that are out of range (according to the Metacommand control). If you try to save commands with values that are not valid, the system notifies you and prompts you to correct them before completing the process.The Modify Metacommand dialog appears. - In the Modify Metacommand dialog, enter your administrator password and click Apply.
In the PPC module, the ![]() icon will appear in the related command parameter.
icon will appear in the related command parameter.
Green: the scheduled command is currently active.
Black: the scheduled command is currently inactive or no schedule has been configured.
You can obtain more information on the active scheduled command by doing the following:
Hover over the
 icon to view the currently active schedule.
icon to view the currently active schedule. Hover over the New Value input box to access additional details.
If you want to view and edit the scheduled command, you can access the Scheduler dialog by selecting the ![]() icon.
icon.
Note: If
the ![]() icon
icon
